Quick Start Guide in HTML Format for the Intel® Server System SR2600UR
The quick start user guide for the Intel® Server System SR2600UR provides instructions on how to integrate the processor, memory and supported accessories. This is a HTML version of the guide. A PDF version is available for downloading.
Start by reading the safety information for the Intel system. Observe normal ESD precautions when installing add-in card(s).
It is required to use tested processors, memory, and hardware during integration and operation to avoid issues that may occur.
Step 1-4 : Preparing your system by removing the cover, riser, air baffle and heatsink
Step 5-6 : Installing processor and heatsink
Step 7 : Installing memory
Step 8-9 : Installing optional component, I/O Module and Intel® RMM3
Step 10-11 : RAID and storage installation
Step 12-13 : Optical device installation
Step 14 : Additional power supply installation
Step 15 : Installing the air duct
Step 16-18 : Installing Add-In card(s) (optional)
Step 19 : Local control panel installation
Step 20-23 : Finishing Up
Step 1 : Place your Intel server system on a flat anti-static surface to perform the preceding integration procedures.
Step 2 : Remove the top cover from the chassis by performing the following actions.
( A ) Remove the security screw.
( B ) Depress the latch.
( C ) Slide cover back and lift upward.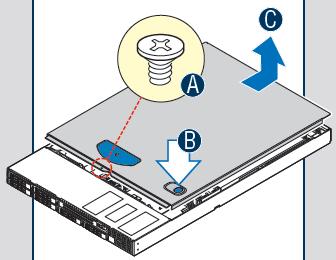
Step 3 : Remove Add-in card riser assembly by holding the riser assembly with both hands and lifting it straight up.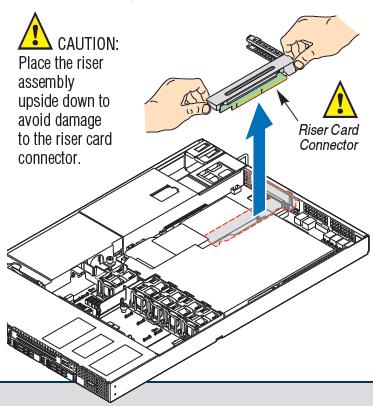
Step 4 : Remove ( A ) air baffle, ( B ) processor air duct, heat sink and spacer prior to installing the processor.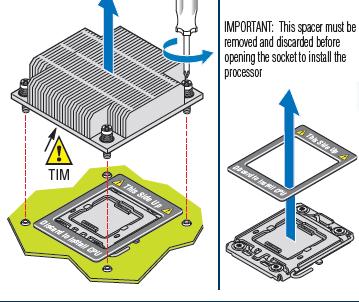
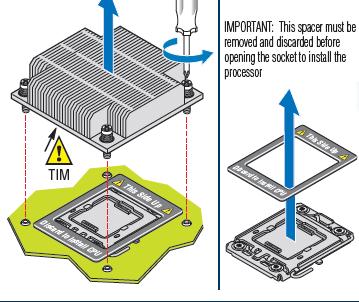
Step 5 : Install the processor by following the steps below. See tested processor list for Intel® Server Boards and Systems.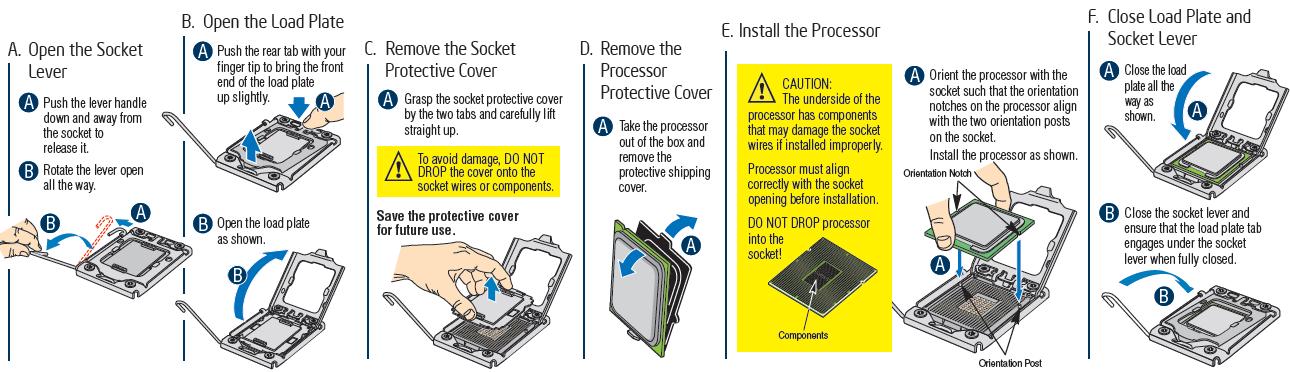
Step 6 : Install the heat sink, start with screw #1 as shown on the image moving sequentially, do not over-tighten the fasteners.
Step 7 : Install memory DIMMs. For best performance, a minimum of three DIMMs per CPU is recommended.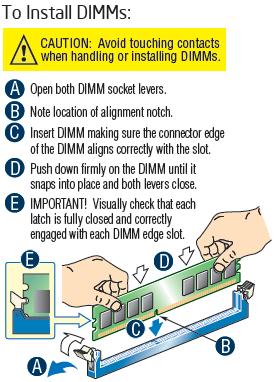
Step 8 : Install I/O Expansion Module (Optional).
( A ) Squeeze the sides of the filler panel to remove it from the back panel of the chassis. If using a 2 socket I/O expansion module, remove the second filler panel by following the steps stated earlier. If using only a 1 socket IO expansion module, do not remove the second filler panel.
( B ) Install the standoffs as shown in the image below.
( C ) Fit the front of the module into the back panel slot(s), and then attach the module to the server board connector and engage the standoffs.
The Intel® I/O Module hardware specification document provides details about the architecture and feature set of the I/O modules used in the Intel® Server Board or System.
Step 9 : Install Intel® Remote Management Module 3 (optional).
( A ) Squeeze the sides of the RMM3 filler panel to remove it from the back panel of the system.
( B ) Attach the RMM3 module bracket to the RMM3 module with two screws as shown in the image below.
( C ) Connect one end of the cable (labeled RMM3 ) to the RMM3 connector on the RMM3 module. Cable connectors are keyed and should only go in one way.
( D ) Connect the opposite end of the cable (labeled 'server board') to the RMM3 connector on the server board.
( E ) Attach the module bracket to the chassis with 2 screws. The screws install from the back of the chassis.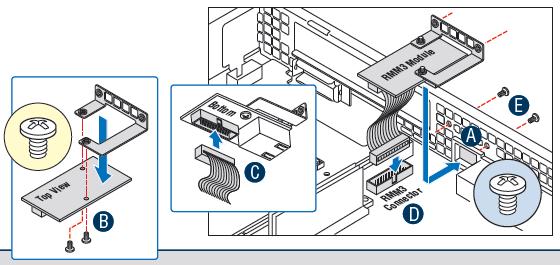
For additional information on the the Intel® Remote Management Module 3, a user guide and technical product specification is available. To configure the Intel® RMM3 on a supported Intel system, a quick guide is available.
Step 10 : Install RAID DIMM and RAID activation key (optional)
( A ) Insert the Intel® RAID Activation key into the midplane board socket. Ensure it snaps into the socket.
( B ) Open RAID mini DIMM socket levers and insert connector edge of mini DIMM into socket until levers close and snap into place.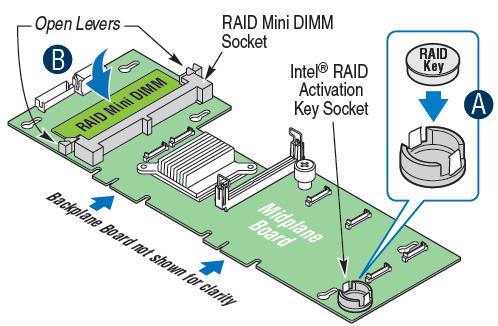
Check RAID BBU Battery connection
( A ) The RAID BBU has an internal battery power cable. Open the BBU case lid.
( B ) If the battery power cable is not connected, connect the cable now. Close and latch the BBU case lid.
Install RAID Battery Backup Unit (BBU) (optional)
( A ) The RAID BBU has two hooks on the underside. Align these hooks with the matching chassis tabs, then slide toward the power supply to lock into place.
( B ) Connect the power cable between the BBU and the midplane board.
Step 11 : Install Hard Drives/Carriers, only drive locations 0-4 support hot-swap SATA drives. Location 5 requires fixed drive(s). (Repeat the steps below for each installed hard drive.)
( A ) Remove fixed drive carrier(s) by pushing green latch towards the lever, opening the lever all the way, and then pulling the drive carrier out of the system.
( B ) Remove the plastic air baffle and save for future use.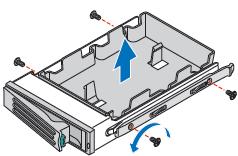
( C ) Install the hard disk drive and attach with four screws.
( D ) With the carrier lever in the OPEN position, slide drive assembly into chassis until it stops, then close the lever until it snaps shut.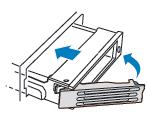
| Note | If installing less than five drives or devices, empty drive bays must be occupied by carriers with baffles to maintain proper system cooling. Use only carriers that came with your chassis. |
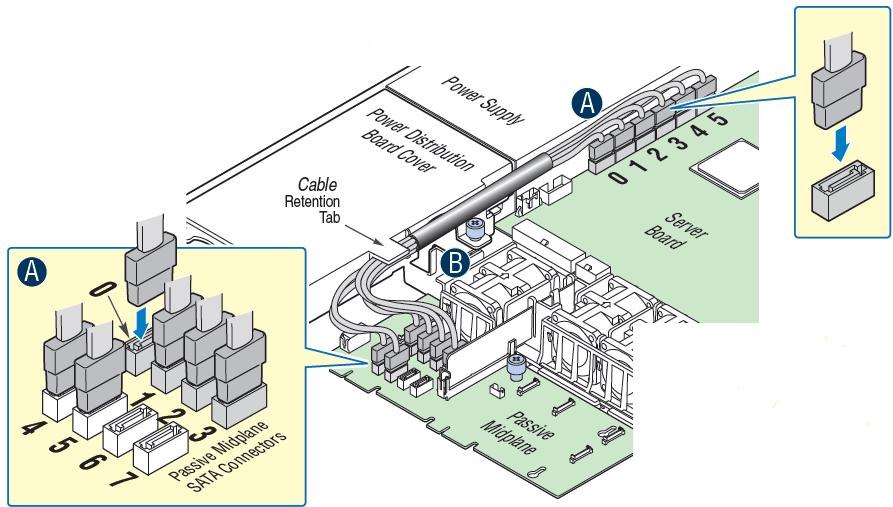
Step 12 : Install optical device (optional).
Step 12_1 : Remove the empty tray and screw from the accessory kit box. If installing the optional USB floppy drive in place of a CD-ROM, note the location of the backplane USB connector and refer to the documentation that came with the device.
Step 12_2 : Install the interposer board by plugging the connector into the matching connector on the back of the optical device.
Step 12_3 : Install device into the tray.
( A ) Aligning the two holes on the left edge of the optical device with the two metals tabs in the tray.
( B ) Lower opposite side of optical device into the tray until it clicks into place.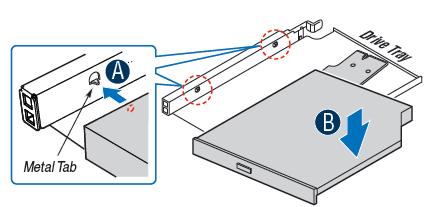
Step 12_4 : Secure interposer board to device tray.
( A ) Ensure that the interposer board fits onto alignment pin on device tray.
( B ) Attach the screws.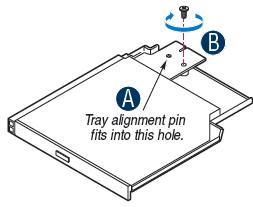
Step 12_5 : Install optical device tray assembly into the chassis.
( A ) Insert optical device tray assembly into the system.
( B ) Verify that the back of the interposer board plugs into the matching socket on the backplane and the blue release lever on the tray locks into place.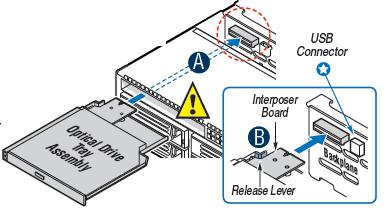
Step 13 : Install additional drives (optional). The Service Guide details the instructions on how to install the optional sixth hard disk drive, tape drive or two 2.5 inch fixed drives.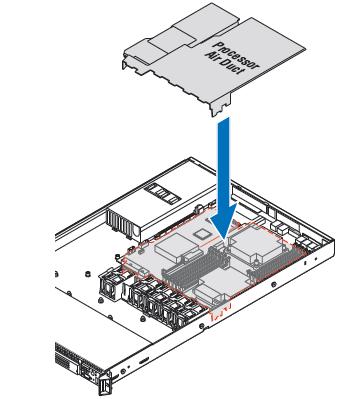
Step 14 : Install second power supply module (optional).
( A ) Use the 'finger hole' to remove the filler panel.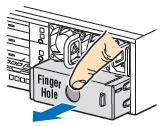
( B ) Insert the power supply module into the power supply cage and push hard until it clicks into place.
To remove a power supply module, push the green latch in the direction shown while pulling it out of the system by the handle.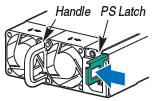
Step 15 : Install processor air duct by making sure that the front edge of the duct aligns correctly with the notches on the fan module. Likewise, use care to avoid pinching system cables as it may lead to system instability.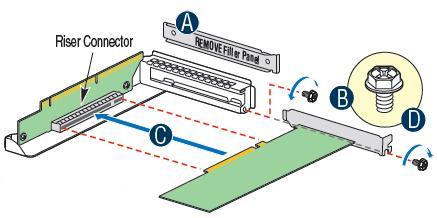
Step 16 : Replacing the riser card (optional).
Step 16_1 : Remove the riser card.
( A ) Push back on the blue riser lever.
( B ) While holding the lever back, slide the card firmly in the direction shown to disengage the riser pins and remove the riser card.
Step 16_2 : Install the replacement riser card.
( C ) Push back and hold the blue lever in that position.
( D ) Place the riser card onto the retention pins.
( E ) Slide the riser card in the direction shown to lock it into place
Release the blue riser lever.
Step 17 : Install Add-In Card(s).
Full-height side of the PCI Riser Shown.
| Note | Add-in card install sequence for low-profile add-in cards on opposite side of PCI riser is the same. All empty add-in card slots should have filler panels installed. |
( A ) Open rear retention clip by pushing blue slide upward and rotating clip fully open.
( B ) Open front retention clip by pushing the blue latch in the direction shown and rotating clip 90 degrees outward.
( C ) Remove filler panel from the selected add-in card slot.
( D ) Insert add-in card until it seats in the riser connector.
( E ) Close rear retention clip. Push the blue slide upward and press the clip to lock it into place.
( F ) Close front retention clip and push the blue latch forward to lock it into place.
Step 18 : Install PCI Add-in Card Riser Assembly.
( A ) Position the riser card edge connector over the server board riser socket and align the three hooks in the riser with the slots at the back of the chassis.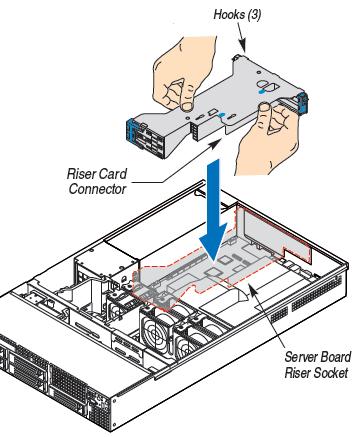
( B ) Press down uniformly until the three hooks on the rear of the PCI riser assembly engage the chassis back panel slots. The riser card will seat into the matching socket on the server board.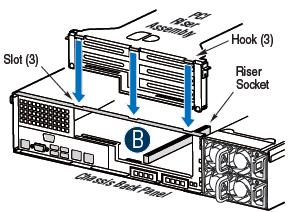
| Note | The PCI riser card assembly includes an intrusion switch that engages the system cover. Do not use the intrusion header located on the server board. |
Step 19 : Install Intel® Local Control Panel ( optional ).
Remove Standard Control Panel Module.
( A ) Press the blue locking lever and push forward to release the control panel from the chassis.
( B ) Slide the standard control panel out of the chassis.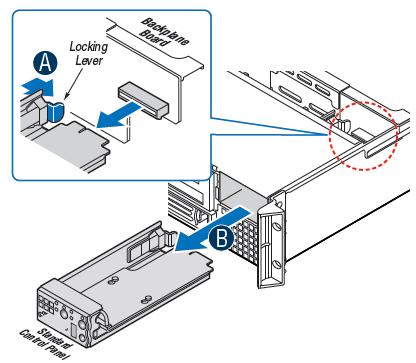
( C ) Slide the Intel® Local Control Panel into the chassis.
( D ) The control panel needs to be engaged to the backplane connector by making sure that the blue locking lever snaps into place.
Step 20 : Install Rack Handles as these are required to install the bezel.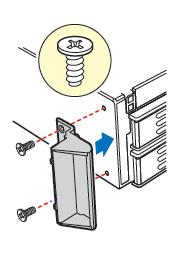
Step 21 : Install Bezel ( optional ).
Select the bezel that matches the control panel installed.
Standard Control Panel Bezel
Intel® Local Control Panel Bezel
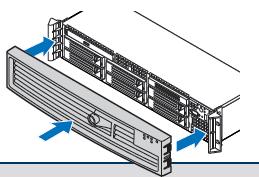
Step 22 : Install top cover by sliding it forward to engage the recessed edge at the front of the cover. Make sure that the latch is locked. Security screw re-installation is optional.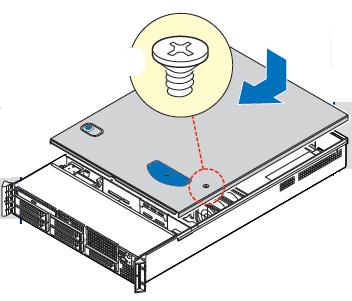
Step 23 : Make the necessary I/O connections and plug in AC power. The system must be operated with the top cover installed to ensure proper system cooling.

For additional details on how to service the system, refer to the following documentation.
The Service Guide provides in depth documentation on troubleshooting, upgrading & repairing the server system.
The Quick Reference Labels (QRL) provides information around the identification of parts, jumper settings, fan replacement instructions, cable routing.
QRL for SR1600UR
QRL for SR1625UR
QRL for SR2600UR
QRL for SR2625UR
The Technical Product Specification provides board and system specific information about the features, functionality, and high-level architecture.
The Spares, Parts List and Configuration Guide provides a reference guide to assist in ordering required accessories as well as components to build the server system.